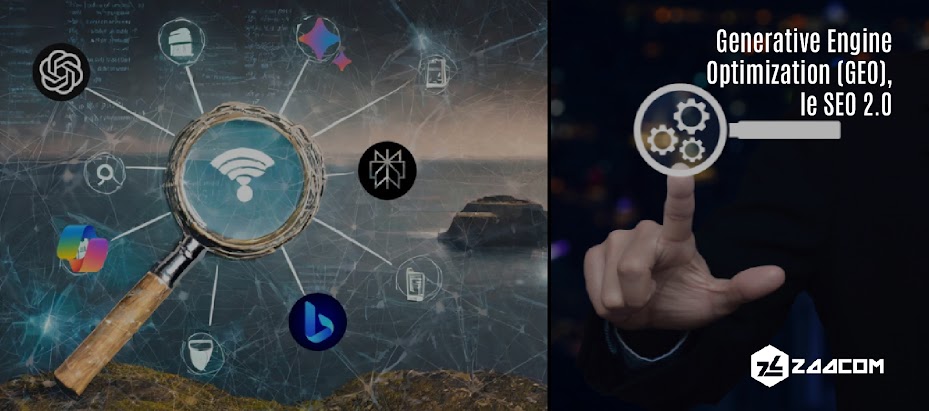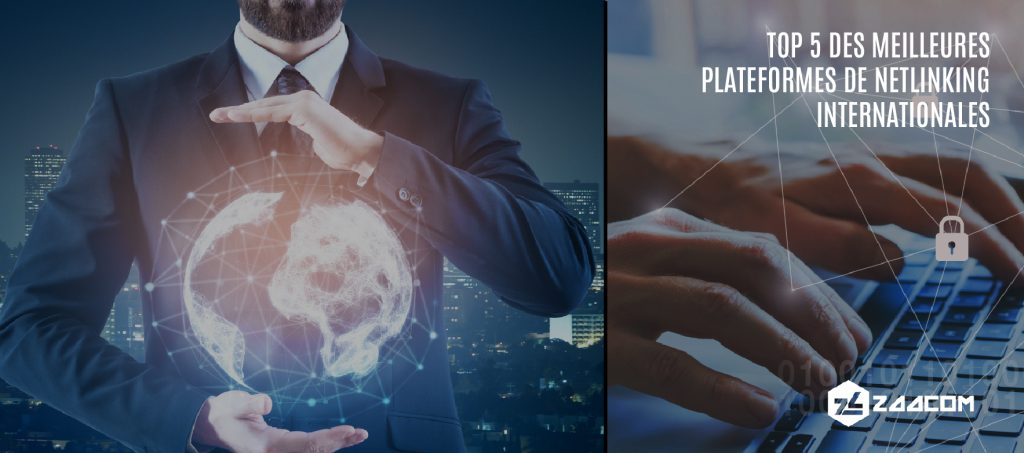Accélérez votre visibilité et votre rentabilité sur les moteurs de recherche

Comment récupérer les valeurs de conversion Adwords avec Google Tag Manager
Il existe déjà de nombreux articles qui expliquent comment mettre en place le suivi des conversions Adwords grâce à GTM. Dans ce guide, nous allons nous intéresser au montant des conversions et plus précisément, à comment faire remonter la valeur totale de chacune des conversions générées par vos annonces dans votre interface Google Ads.
Certains d’entre vous se poseront certainement la question (légitime) suivante : Je dispose déjà des valeurs de mes conversions Adwords dans Google Analytics grâce au suivi du commerce électronique. Pourquoi mettre ce genre de tracking en place ?
La réponse : Le modèle d’attribution
Cet article vous donnera de plus détails mais pour résumer :
Le modèle d’attribution de Google Analytics attribuera 100% du crédit de conversion au dernier canal, non direct qui a amené l’utilisateur à réaliser une conversion alors qu’Adwords s’attribuera 100% du crédit à partir du moment ou le Paid Search est présent parmi les différents canaux ayant amené l’utilisateur à effectuer une conversion.
Pour ma part, je pense qu’il est intéressant de disposer des deux.
De plus, la mise en place de ce tracking vous permettra de vous familiariser à l’utilisation de GTM et les variables et déclencheurs que nous allons mettre en place pourront être utilisés pour d’autres types de tracking.
Prérequis :
– Un compte Google Adwords.
– Un compte Google Tag Manager avec le suivi des conversions Adwords déjà activé.
– Google Tag Manager déjà installé sur votre site internet est configuré pour transférer les valeurs de conversions (montant de la commande, ID) dans la couche de données. Cela peut être mis en place très facilement à l’aide d’un plugin ou par votre webmaster.

Définition
Une conversion Adwords est une conversion réalisée depuis une annonce Google Ads, c’est-à-dire, réalisée depuis un contenu sponsorisé. Elle peut être de différentes natures : achat, appel, prise de rendez-vous en ligne, demande de devis, etc.
Création des variables
La première étape sera d’enregistrer le montant total de la transaction ainsi que l’ID de la commande en tant que variable dans GTM. Je vous rappelle que pour y parvenir, il faut que ces données remontent dans la couche de données. Cela implique que vous ayez déjà installé sur votre site ecommerce un plugin qui s’en charge ou qu’un développeur l’ait mis en place.
Tout d’abord, dans GTM, cliquez sur prévisualiser puis retournez sur votre site internet.
Cela devrait rendre visible sur votre site le volet de débogage GTM comme sur l’image ci-dessus. Si le volet ne s’affiche toujours pas utiliser les touches Ctrl+Shift+R pour forcer l’actualisation sans cache :

Pour pouvoir voir les données présentent dans la couche de données après chaque conversion, vous allez devoir simuler un achat sur votre site. Une fois sur la page de confirmation de commande, vous pourrez dans le volet GTM, obtenir le nom des objets et des propriétés qui contiennent les valeurs dont nous avons besoin. C’est-à-dire “ le montant total de la commande” et “ID de la commande” :

Nous allons maintenant créer des variables pour chacune de ces données. Pour cela, retourner dans Google Tag Manager puis aller dans Variable > Nouvelle :
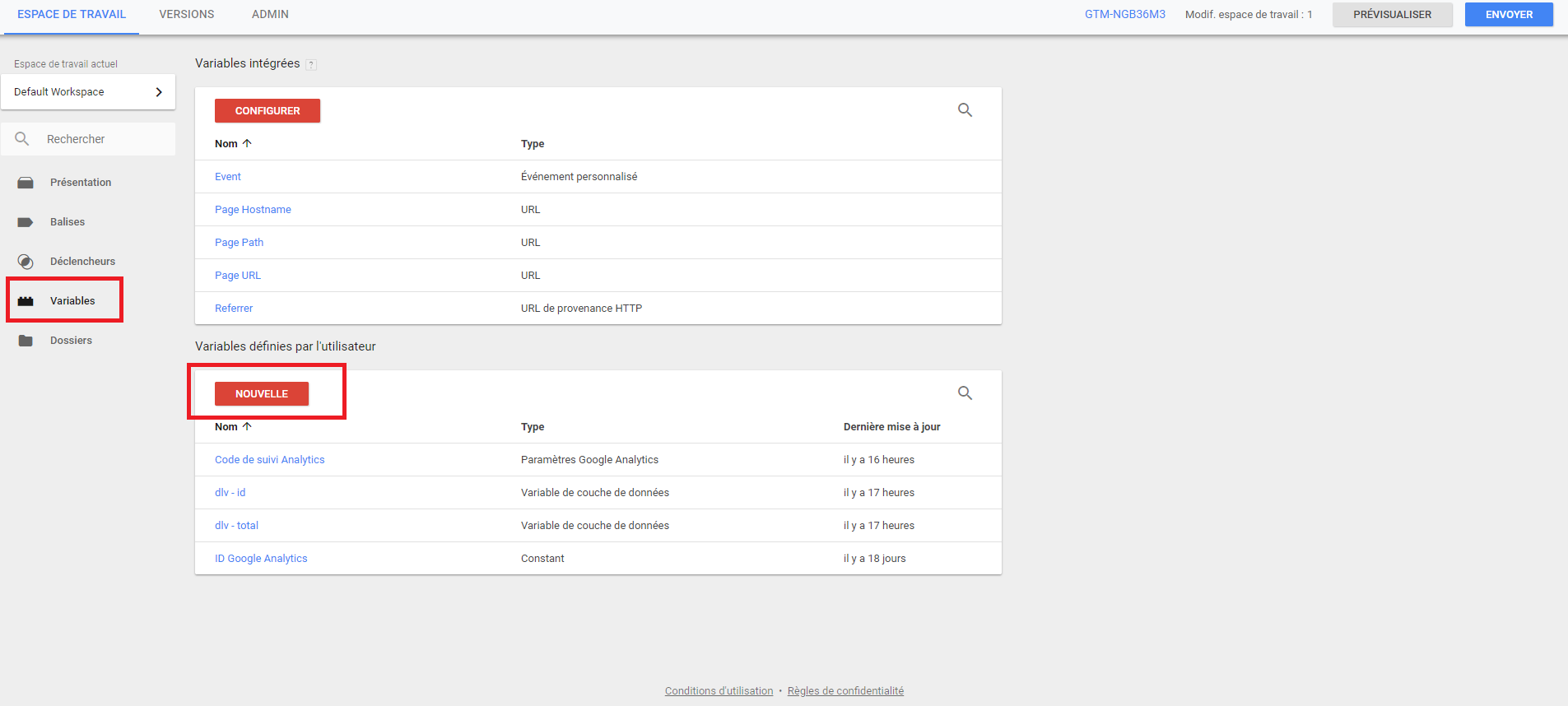
Ajoutez maintenant le nom de cette variable. J’ai choisi “dlv – total” pour “data layer value” qui signifie en anglais “valeur de couche de donnée”. Il vous est également possible de la nommer différemment.
Choisissez comme type de variable :” Variable de couche de donnée” puis entrer le nom de l’objet avec ses propriétés auxquelles vous souhaitez accéder. Dans notre exemple : “ecommerce.purchase.actionField.revenue”
Cliquez ensuite sur Enregistrer.

Créez une autre variable puis faites la même chose avec cette fois-ci :
“ecommerce.purchase.actionField.id” puis Enregistrer :

Vous pouvez maintenant réaliser une autre commande test sur votre site pour vérifier que vos variables sont maintenant présentes dans l’onglet “variable” avec les bonnes données :

Ajout des variables dans Google Adwords
On va maintenant pouvoir intégrer ces variables dans la balise de suivi de conversion Google Adwords.
Allez dans balise puis sélectionnez votre balise de tracking Adwords. Si vous n’avez pas encore installé cette balise, je vous invite à consulter la documentation Google sur ce lien.

Ici, vous allez pouvoir remplir les champs “valeur de conversion” et “Id de commande” en utilisant les variables que nous venons d’enregistrer dans GTM. Pour cela appuyer cliquez sur le +. Profitez-en pour ajouter votre Code devise, dans mon cas EUR pour euro.

Paramétrage du déclenchement de la balise
Très bien, c’est bientôt terminé.
Nous allons maintenant changer le mode de déclenchement. Actuellement, vous utilisez surement le “page view” qui est le déclenchement (trigger) par défaut”. Le problème avec ce type de déclenchements est que si un client actualise plusieurs la page de confirmation de commande, les données seront envoyées plusieurs fois à Adwords, ce qui faussera vos données de C.A. Pour éviter cela, nous allons paramétrer le déclenchement sur un événement unique, c’est-à-dire après une commande.
Pour cela, retourner dans le volet GTM sur votre site, puis copier-coller la valeur de la variable _event comme sur la capture d’écran ci-dessous :

Retournez dans le paramétrage de votre balise de tracking Adwords dans GTM puis supprimer le déclenchement “page view” et ajouter un nouveau déclenchement. J’ai choisi de le nommer “custom -purchase” mais libre à vous de choisir un autre nom. Choisissez événement personnalisé puis entrez la valeur de la variable que vous venez de copier. Cliquez sur Enregistrer.
Voilà, tout est maintenant en place pour pouvoir remonter les valeurs de transactions dans votre compte Adwords. Nous allons maintenant vérifier qu’il est bien configuré pour recevoir des valeurs différentes pour chaque conversion.
Dans votre compte Adwords, aller dans Outils > Conversion

Ouvrez les paramètres de l’action de conversion que vous aviez mise en place :

Vérifiez que vous avez bien choisi “utilisez différentes valeurs pour chaque conversion” et que la valeur par défaut est “1”. Vérifiez également que la devise sélectionnée est la bonne.

Il ne nous reste plus qu’à vérifier que tout cela fonctionne. Effectuez une dernière commande test sur votre site. Vous devriez constater dans le volet GTM que votre balise de suivi de conversion Adwords s’est bien déclenchée.

Ensuite, en cliquant dessus, vous devez retrouver les valeurs des variables qui ont été pushées vers Google Adwords.

Publication du nouveau conteneur
Attention, n’oubliez pas d’envoyer puis de publier votre conteneur. Dans GTM, cliquez sur Envoyer.
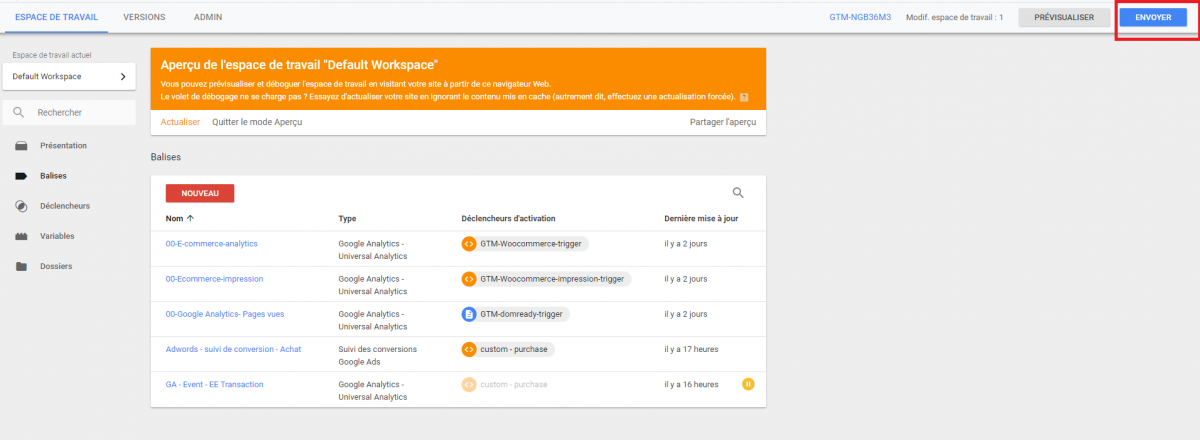
Puis Publier, en choisissant le titre que vous souhaitez :

C’est terminé !
D’ici quelques jours, vous pourrez accéder aux valeurs de conversion dans votre interface Google Adwords.

Vous souhaitez obtenir une expertise sur Google Ads ?
Nos experts SEA sont spécialisés dans les stratégies de positionnement Google Ads et vous aident à mettre en place une approche correspondant à vos besoins.
Tous nos contenus
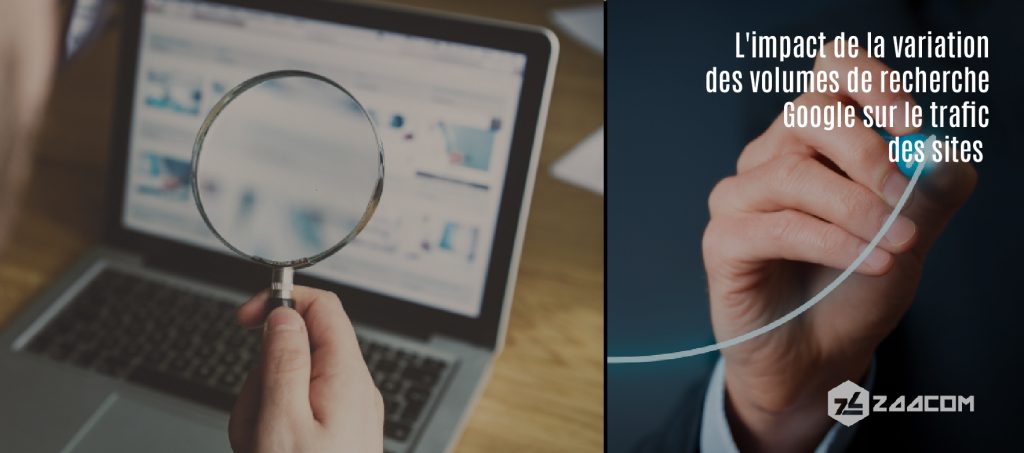

31/03/2025
En savoir plus